Windows Server 2019安装Intel I211网卡驱动
由于Windows系统原因,一般桌面主板自带的Intel网卡(典型的包括I211、I211-AT、I217-V、I218-V、I219-V)等,都无法在Windows Server系统上找到对应的驱动。但是,这些网卡几乎都有对应的服务器主板版本(例如I219-LM)。这些网卡其实并没有本质上的差别,只是在驱动层面,利用不同的驱动签名使得显卡不能通用。本文将详细说明如何在Windows Server系统上安装这些驱动。
1、驱动下载
首先,在Intel官网下载网卡驱动程序包,由于Windows Server 2019刚发布,所以目前没有2019的专门页面,但可以通用Windows Server 2016版本(下载页面)。下载完成后,得到一个PROWinx64.exe的自解压安装包,使用7zip或其他解压软件解压到任意文件夹。
2、修改驱动程序文件(以I211为例)
进入第一步解压后的文件夹,依次进入PRO1000 -> Winx64 -> NDIS64文件夹。这个文件夹中,有举例的I211网卡的驱动安装文件。
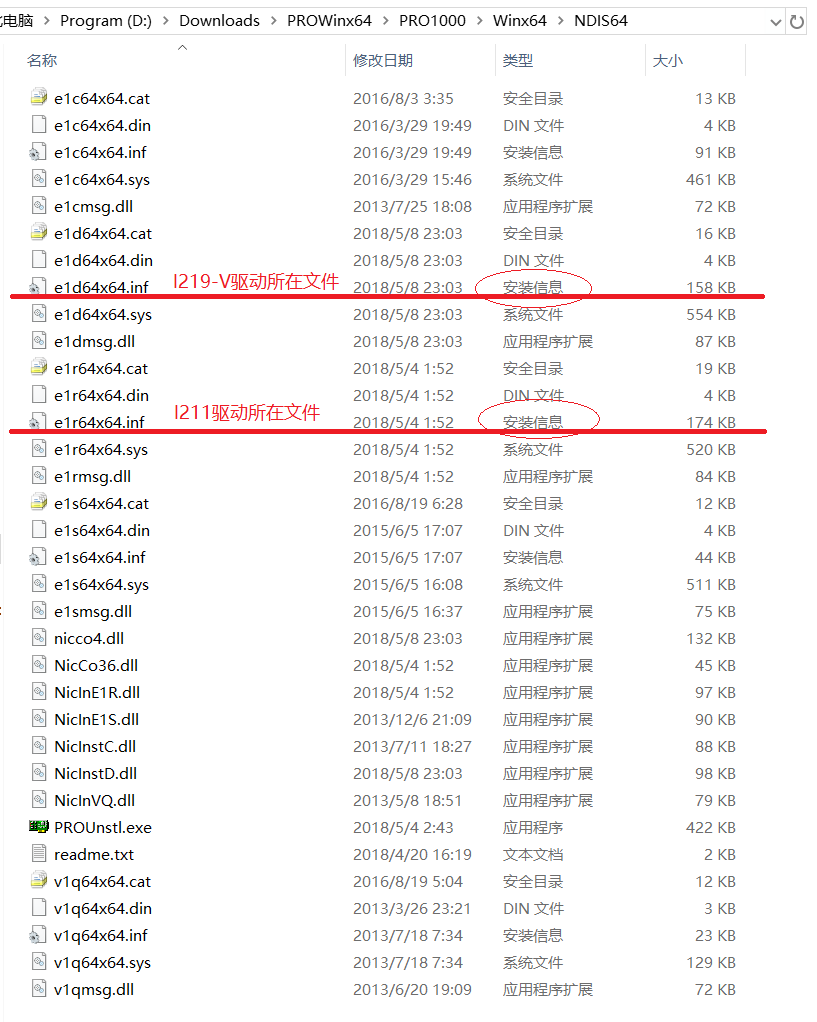
I211
用记事本打开e1r64x64.inf这个文件,搜索I211找到对应的ID
和I219-V差不多的步骤,不过配置的文件是同文件夹下的另一个文件,e1r64x64.inf。同样通过搜索找到I211所对应的ID
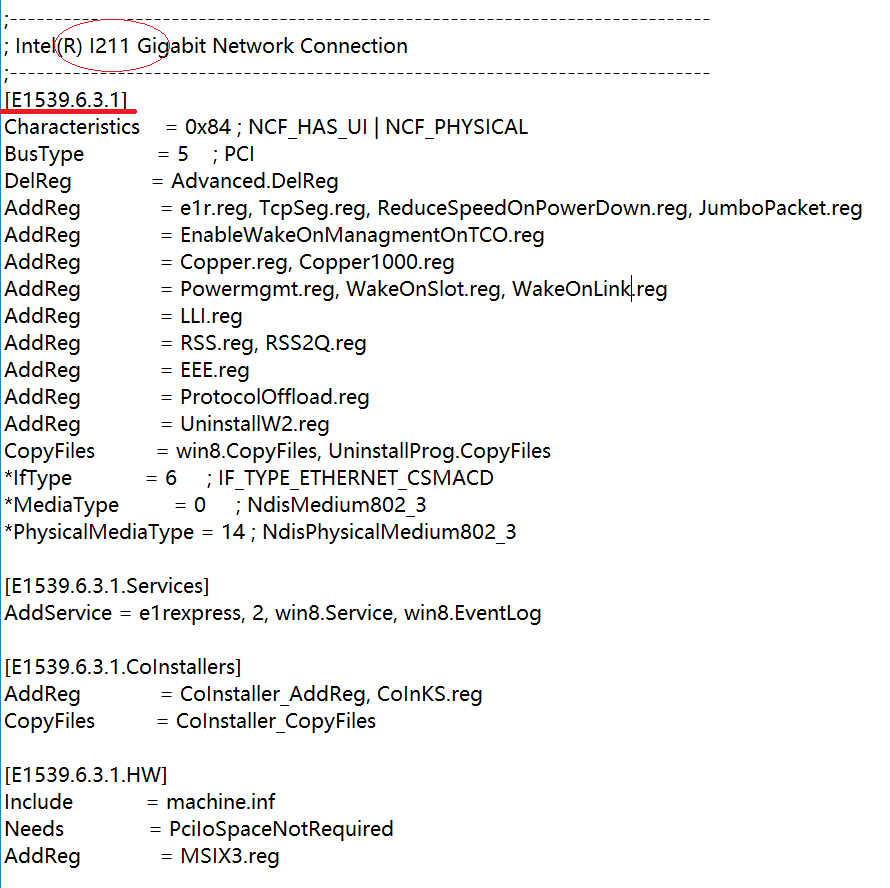
用这个ID搜索到对应的键[Intel.NTamd64.6.3.1]和配置行
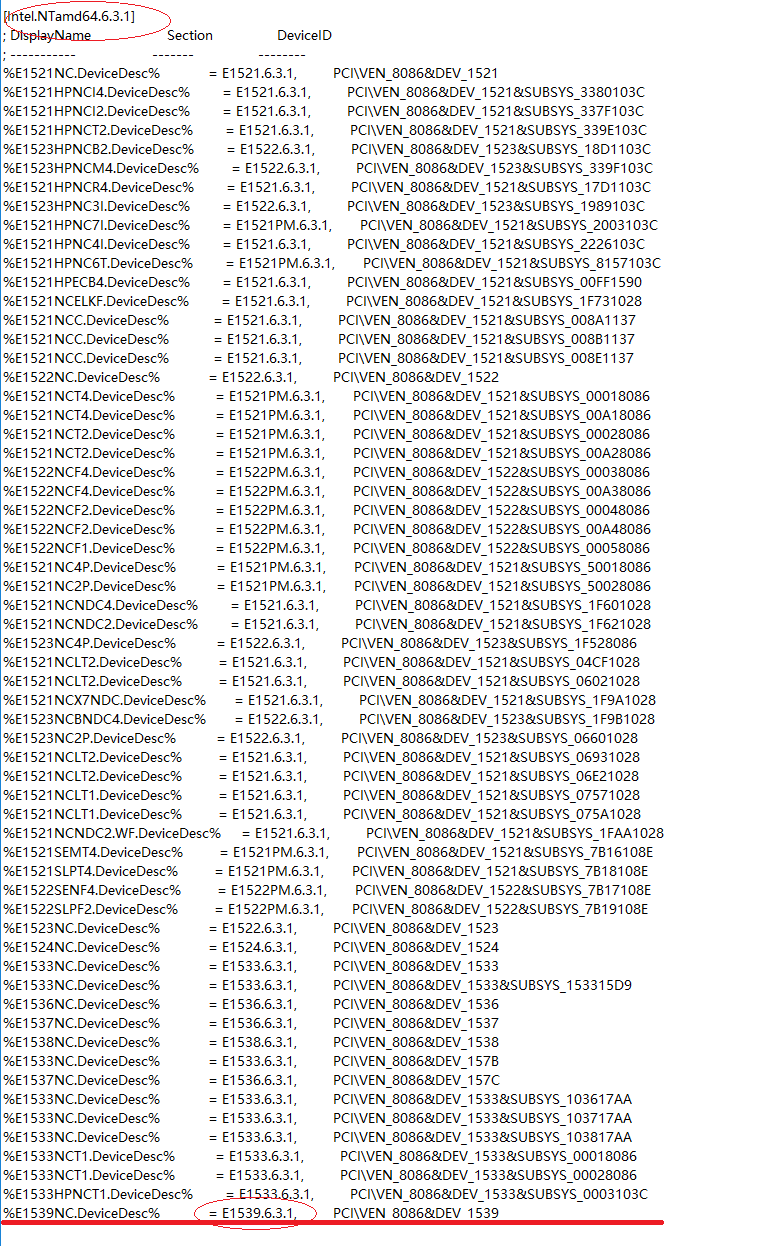
将此行复制到后面的另一个键[Intel.NTamd64.6.3]中。保存,关闭。
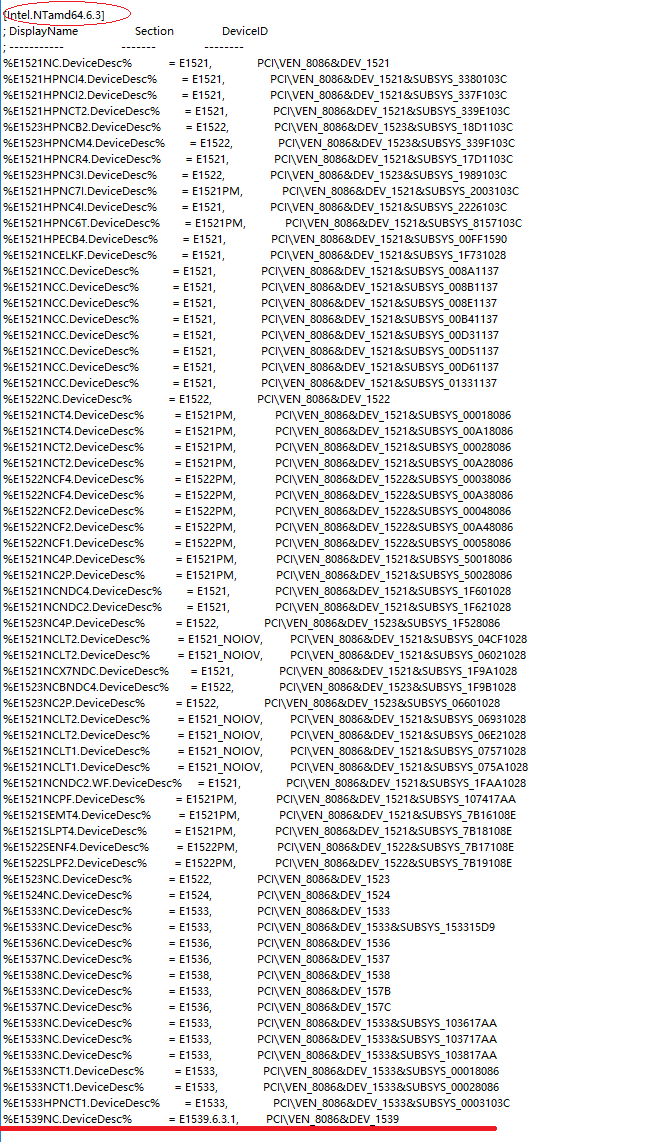
开启测试模式
因为我们修改了签名配置文件,所以如果要安装这些驱动,我们需要开启测试模式,允许未经过签名的驱动。
在CMD(管理员)中执行以下两条命令
bcdedit -set loadoptions DISABLE_INTEGRITY_CHECKS bcdedit -set TESTSIGNING ON
执行完后,需要重启电脑,以进入测试模式。
安装驱动
这里以I211网卡驱动安装为例,I219-V安装同理,只是在后续步骤选择驱动程序文件时不同而已。
在设备管理器中,找到那个没有驱动的网络控制器,右键选择“更新驱动程序”
选择“浏览我的计算机以查找驱动程序软件”
选择“让我从计算机上的可用驱动程序列表中选取”
下滑下拉列表,找到并选择“网络设配器”,点击下一步
这里不做选择,点击右下的“从磁盘安装”
在弹出窗口中,点击右下角的浏览,选择我们刚才修改的I211所在的配置文件,即e1r64x64.inf,然后点击确认。
上一步点击完确认后,由于我们之前修改好了配置文件,所以就可以在后续窗口里看见I211驱动了,点击下一步。
这里会弹出一个警告,因为我们对配置文件进行了修改,签名肯定是无法通过验证的,所以这里会有这个警告信息。当然点击“始终安装此驱动程序软件”
安装完成后,在设备管理器中,也能看见这张网卡信息了。
关闭测试模式
安装完成后,关闭测试模式。在CMD中执行以下命令
bcdedit -set loadoptions ENABLE_INTEGRITY_CHECKS bcdedit -set TESTSIGNING OFF
重启电脑,完成。
6、附加:开启WLAN
默认安装时无线LAN服务是关闭的,如果需要开启,只需要在“添加角色和功能”中,选择开启“无线LAN服务”即可。
近期评论